Spreadsheets have become an essential tool in both personal and professional life. Whether for accounting, budgeting, project management, or data analysis, they offer unparalleled flexibility. One concept fundamental to effectively using spreadsheets is the “rectangle.” Spreadsheet rectangles are key to organizing, selecting, and manipulating data in a structured way, but many users may not fully understand their significance. In this comprehensive guide, we’ll delve into what spreadsheet rectangles are, why they matter, and how to use them effectively.
What Are Spreadsheet Rectangles?
In the context of spreadsheets, a “rectangle” refers to a range of cells that form a rectangular block. A rectangle can encompass several rows and columns. For instance, selecting the cells from A1 to C3 creates a rectangle covering three rows and three columns. Understanding rectangles allows users to better manage data and execute functions across multiple cells simultaneously.
Key Features of Spreadsheet Rectangles:
Multiple cells selection: A rectangle allows you to select multiple cells at once, spanning rows and columns.
Data manipulation: You can format, copy, move, and analyze data within a rectangle, rather than working on individual cells.
Consistent operations: Performing operations on a rectangular range applies the same action to all cells within the rectangle, ensuring consistency.
Why Are Rectangles Important in Spreadsheets?
Spreadsheet rectangles play a crucial role in organizing and manipulating data efficiently. Here are several reasons why understanding rectangles is essential:
1. Data Organization: Rectangles help to group related data in a logical manner. For example, you might have a rectangle that contains all the sales data for a specific month, allowing for easy analysis and comparison.
2. Batch Operations: Rather than performing actions on one cell at a time, you can select a rectangle and apply a formula, format, or operation across all cells at once, saving significant time.
3. Visual Clarity: Rectangles create a visually clear structure, making it easier for users to identify patterns, trends, or areas that need attention.
4. Formula Application: Formulas can be applied to entire rectangles, making it easier to calculate sums, averages, or other functions without needing to apply them to each cell individually.
Real-Life Applications of Spreadsheet Rectangles:
Budgeting: You can create a rectangle to include a full month’s income and expense data, allowing you to calculate monthly totals easily.
Inventory Management: A rectangle can help categorize different types of products, tracking quantities, costs, and other details in one place.
Data Analysis: For projects or research that involve large datasets, selecting rectangles allows for streamlined data analysis and processing.
How to Select and Manipulate Spreadsheet Rectangles
To leverage the power of spreadsheet rectangles, you must first know how to select and manipulate them effectively. Below is a detailed step-by-step guide for performing various actions on spreadsheet rectangles in popular spreadsheet applications like Microsoft Excel, Google Sheets, and Apple Numbers.
Selecting a Rectangle
Selecting a rectangle in a spreadsheet is straightforward:
1. Manual Selection:
Click on the first cell (top-left corner of your desired range).
Hold and drag your mouse to the last cell in the bottom-right corner.
The selected area will form a rectangle, highlighting all the cells within.
2. Using Keyboard Shortcuts:
Place your cursor on the starting cell.
Hold down the Shift key.
Use the arrow keys to extend the selection across rows or columns until you’ve covered the desired rectangle.
3. Specifying Cell Ranges:
In the formula bar, you can manually input the range by specifying the starting and ending cells.
Example: Typing =SUM(A1:C3) would select the rectangle between cells A1 and C3.
Manipulating Data in Rectangles
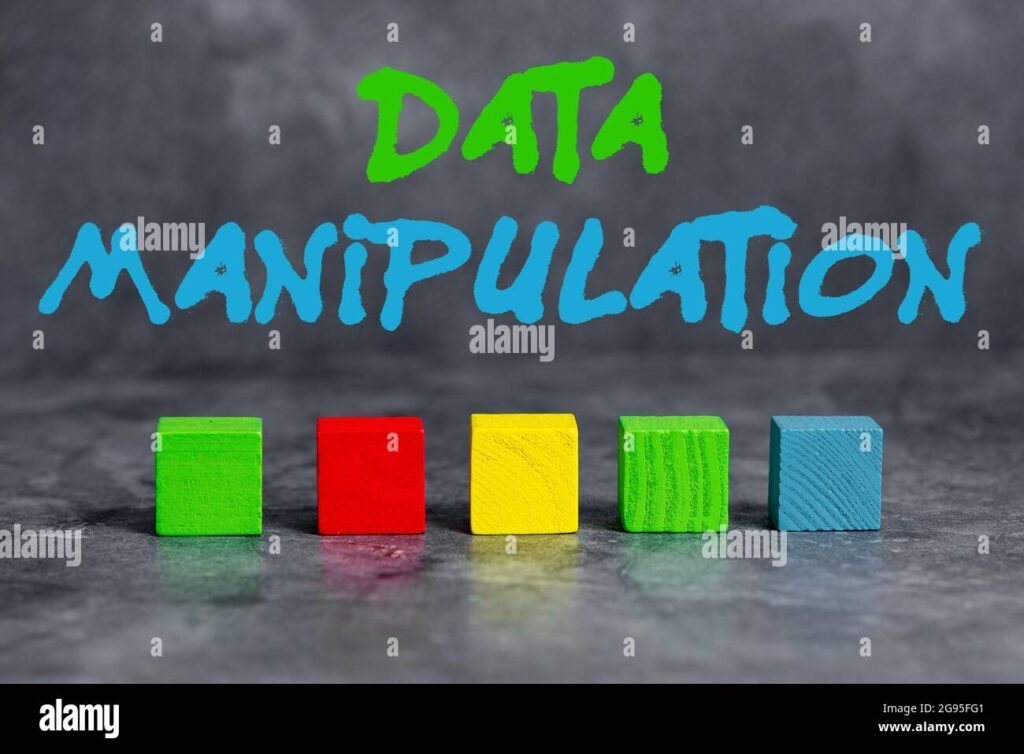
Once selected, spreadsheet rectangles can be manipulated in several ways:
1. Copying and Pasting Rectangles
Copy: Select the rectangle, right-click, and choose “Copy,” or use Ctrl+C (Windows) or Cmd+C (Mac).
Paste: Move to the target location, right-click, and choose “Paste,” or use Ctrl+V (Windows) or Cmd+V (Mac). The pasted data will retain the same rectangular structure.
2. Filling Cells within Rectangles
AutoFill: Select the rectangle, grab the small square in the bottom-right corner (fill handle), and drag it down or across to fill the adjacent cells with a series or repeated values.
Formulas: You can apply a formula to an entire rectangle. For instance, after selecting a rectangle, enter a formula in the top cell, and use the fill handle to apply it across the entire rectangle.
3. Formatting Rectangles
Select your rectangle and apply formatting options such as changing the font, cell color, or number formatting.
You can also merge the cells within a rectangle if you need to create a larger cell for a title or heading.
4. Sorting and Filtering within a Rectangle
Select the rectangle containing your data.
In Excel or Google Sheets, use the “Sort” or “Filter” options to rearrange or filter data based on specific criteria.
Functions and Formulas for Spreadsheet Rectangles
Spreadsheet rectangles can be used with various formulas and functions to perform calculations and data analysis. Here are some common examples:
1. SUM: Adds all numbers in a rectangular range.
Example: =SUM(A1:B4) adds all values from A1 to B4.
2. AVERAGE: Calculates the average of values in a rectangle.
Example: =AVERAGE(C2:D5) averages the values in the selected rectangle.
3. COUNT: Counts the number of non-empty cells within the rectangle.
Example: =COUNT(A1:C3) counts all non-blank cells in the range A1 to C3.
4. VLOOKUP and HLOOKUP: Look for specific values within a rectangle of data.
Example: =VLOOKUP(“Product”, A1:D10, 2, FALSE) searches for the value “Product” in the first column of the rectangle and returns the value from the second column.
5. IF: Use conditional logic to evaluate data within a rectangle.
Example: =IF(A1:B4 > 100, “High”, “Low”) labels each cell in the rectangle as “High” if its value is above 100 or “Low” if it’s below.
Common Challenges with Spreadsheet Rectangles
While spreadsheet rectangles are powerful, users may encounter certain challenges:
1. Overlapping Selections
When working with multiple rectangles, there’s a risk of overlap, leading to incorrect data processing or formatting.
Solution: Double-check selections to ensure no unintentional overlap, or use defined names for ranges to avoid confusion.
2. Complex Data Structures
Rectangles can become difficult to manage when dealing with complex, multi-layered datasets.
Solution: Break large datasets into smaller rectangles, making them easier to analyze and manipulate. Alternatively, use pivot tables or other data structuring techniques.
3. Incorrect Formula Applications
Applying formulas incorrectly across a rectangle can lead to skewed results or errors.
Solution: Ensure formulas reference the correct cells, and review the results after applying to ensure accuracy.
4. Merging Cells
Merging cells in a rectangle can disrupt the structure of your data and make it harder to analyze.
Solution: Use merged cells sparingly, and avoid merging cells that contain crucial data used in calculations or references.
Tips and Best Practices for Using Spreadsheet Rectangles
To get the most out of spreadsheet rectangles, consider the following best practices:
Use Named Ranges: Instead of manually selecting the same rectangle over and over, give it a name. This makes it easier to refer to the range in formulas and functions.
Leverage Conditional Formatting: Apply conditional formatting to rectangles to automatically highlight cells based on specific criteria, making patterns easier to identify.
Avoid Excessive Merging: Merging cells within a rectangle should be limited to non-critical data, such as titles or headers. Merging cells that contain data can create problems when sorting or filtering.
Document Your Ranges: When working with large or complex spreadsheets, keep a separate sheet that documents key rectangles, including their purpose and any formulas used. This makes collaboration easier and ensures consistency.
Utilize Pivot Tables: Pivot tables can help you extract, summarize, and analyze large data sets within rectangles efficiently, providing flexibility in organizing and visualizing data.
Conclusion
Spreadsheet rectangles are a fundamental concept that can greatly enhance your ability to manage and analyze data efficiently. By mastering the selection, manipulation, and application of formulas to rectangles, you can save time, reduce errors, and improve the clarity of your data presentation.
Whether you’re managing financial information, conducting research, or simply organizing your personal projects, understanding how to work with spreadsheet rectangles will help you get the most out of your spreadsheets. By applying the tips and best practices outlined in this guide, you’ll not only be able to work more efficiently but also unlock new ways to visualize and interpret your data.
FAQs
1. What is a rectangle in a spreadsheet?
A rectangle in a spreadsheet refers to a selected range of cells that form a rectangular block, which includes multiple rows and columns.
2. How do I select a rectangle in Excel or Google Sheets?
You can select a rectangle by clicking


2 thoughts on “Understanding Spreadsheet Rectangles: A Comprehensive Guide”